
Сегодня хочу показать, как можно быстро настроить маршрутизаторы MikroTik в режиме точки доступа. Покажу на примере CAP AC, но действия будут точно такими же для любой модели.
| Видеоуроки по настройке MikroTik Нет возможности пройти очный тренинг MTCNA? Ему есть альтернатива. Минус – не будет официального сертификата. Плюсов гораздо больше. Во-первых, не надо никуда ехать, смотрите и пересматривайте видеоуроки тогда, когда вам удобно и столько раз, сколько нужно. Во-вторых, в курсе упор на практику, ее примерно в 4 раза больше, чем на очном обучении. Подробнее о курсе на странице «Настройка оборудования MikroTik», там же можно заказать бесплатно первые 25 уроков. |
Если вы хотите настроить устройство в режиме роутера - то есть эта статья.
Собственно, подключаем устройство к сети, открываем winbox. CAP AC должен будет появиться во вкладке neighbors. На время настройки, лучше подключиться по мак адресу. По умолчанию используется имя пользователя admin, без пароля (на скришносте у меня забиты имя и пароль, на это внимание не обращайте).
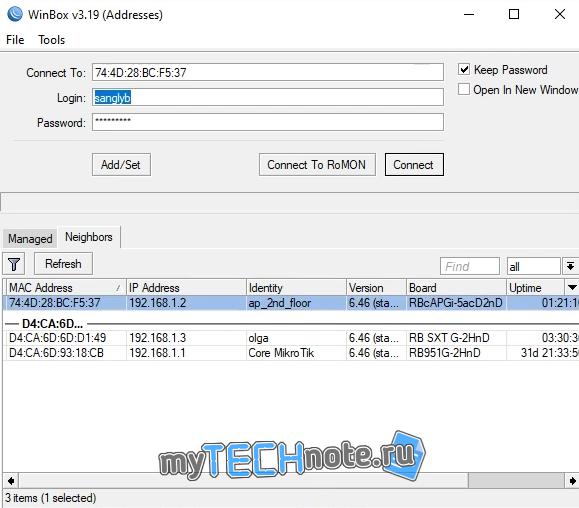
Для начала – обновимся – идем в system – packages, жмем check for updates, если есть обновления жмем download and install. Дожидаемся пока устройство перезагрузится.
После этого идем в system – routerboard и жмем кнопку Upgrade. После этого перезагружаем устройство - system -reboot.
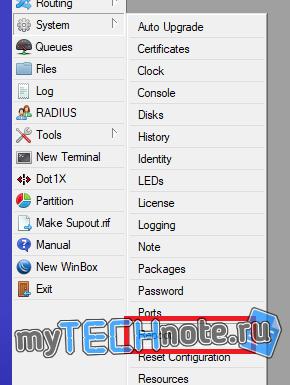
Дальше сбросим все настройки – system – reset configuration. Ставим галки – no default configuration и do not backup. Дожидаемся очередной перезагрузки. И подключаемся, когда устройство появится в neighbors.
Первым делом, т.к. наше устройство будет работать в режиме точки доступа – добавим все интерфейсы в один бридж, и зададим ему ip адрес из вашей сети.
В меню bridge, в первой вкладке добавим новый мост (нужно нажать на плюс), назовем его к примеру lan, во второй вкладке ports – добавим интерфейсы к созданному бриджу, т.к. мы хотим добавить все интерфейсы – выбираем all.
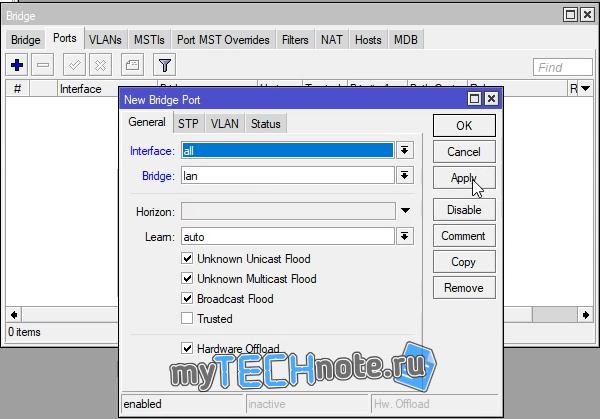
Задаем адрес – ip – addresses, и для интерфейса lan прописываем свободный адрес из нашей сети.
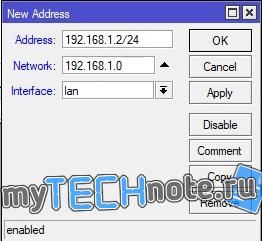
После чего, чтобы у точки доступа был доступ к интернету, добавим маршрут по умолчанию. IP – Routes, в качестве шлюза нужно указать адрес вашего основного роутера, в моем случае это 192.168.1.1
Зададим адрес DNS сервера – IP – DNS, и указываем нужный адрес (это либо адрес вашего роутера, либо провайдера, либо, к примеру гугловый – 8.8.8.8)
Если вы не хотите задавать статический адрес, то можете настроить dhcp клиент. (ip-dhcp-client).
Осталось только включить WiFi. Идем в Wireless – Security Profiles, добавим новый профиль – выбираем wpa2 psk, wpa2 eap, в графе WPA2 Pre-Shared Key вводим пароль от wifi сети.
Далее идем в WiFi Interfaces и заходим в свойства каждого адаптера, выбираем mode – ap bridge, страну – Россия, что бы не нарушать закон, касательно мощности передатчиков, задаем ssid (видимое имя сети) и наш созданный ранее security profile, для 2.4 ГГц, я обычно ставлю ширину канала 20/40MHz CE, для 5ГГц – 20/40/80MHz Ceee. Если покажется что WiFi слабо бьет – можно будет поиграться с этим параметром. Чем уже канал, тем дальше точка доступа бьет, но тем медленнее будет интернет. Так же можно указать частоту, или канал, в зависимости от загруженности в вашем районе. Остальное можно пока оставить по умолчанию. С такими настройками WiFi должен работать и интернет на устройствах должен идти. Если хотите более глубоких настроек, то можете поиграться, с шириной канала, мощностью и т.д. Wiki от микротик в помощь, там все относительно подробно описано про каждый из параметров.

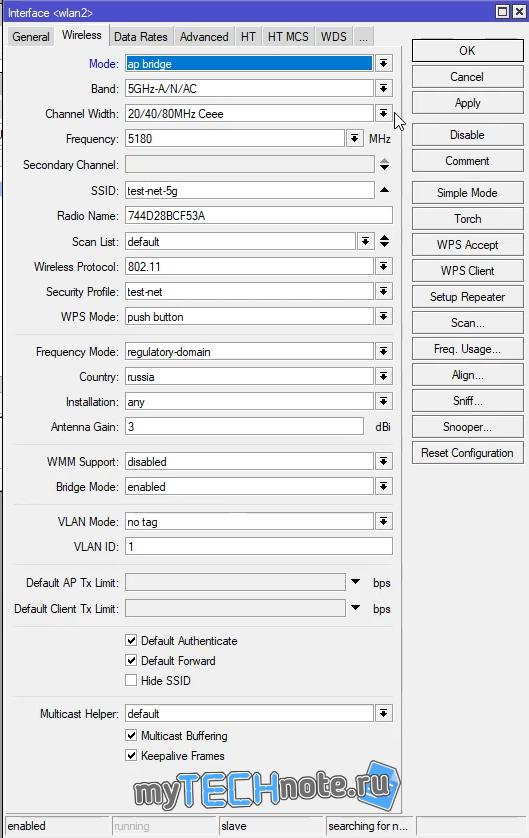
В заключение, дадим понятное имя роутеру, и зададим пароль, чтобы абы-кто не лез в настройки.
System – Identity – тут вбиваем имя устройства.
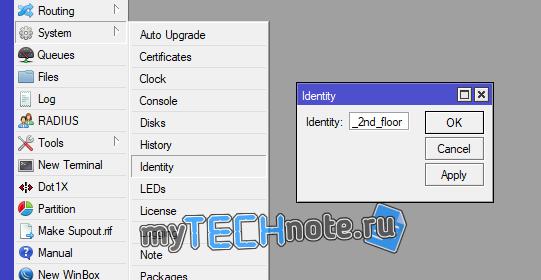
System – Users – правой кнопкой по пользователю – password – задаем пароль. Базовая настройка завершена.
| Видеоуроки по настройке MikroTik Нет возможности пройти очный тренинг MTCNA? Ему есть альтернатива. Минус – не будет официального сертификата. Плюсов гораздо больше. Во-первых, не надо никуда ехать, смотрите и пересматривайте видеоуроки тогда, когда вам удобно и столько раз, сколько нужно. Во-вторых, в курсе упор на практику, ее примерно в 4 раза больше, чем на очном обучении. Подробнее о курсе на странице «Настройка оборудования MikroTik», там же можно заказать бесплатно первые 25 уроков. |
- Войдите или зарегистрируйтесь, чтобы отправлять комментарии
Поделитесь статьей с друзьями в соц. сетях, возможно, она будет им полезна.
Если вам помогла статья, вы можете >>отблагодарить автора<<


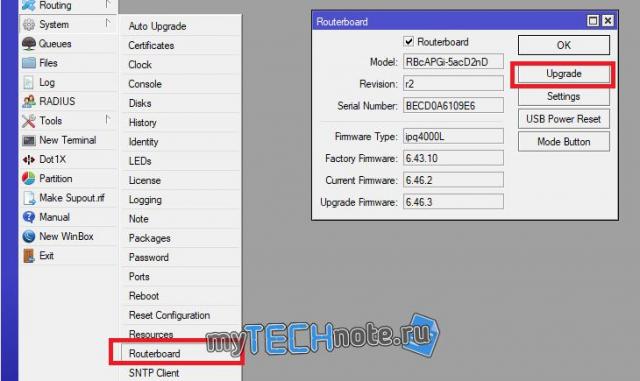
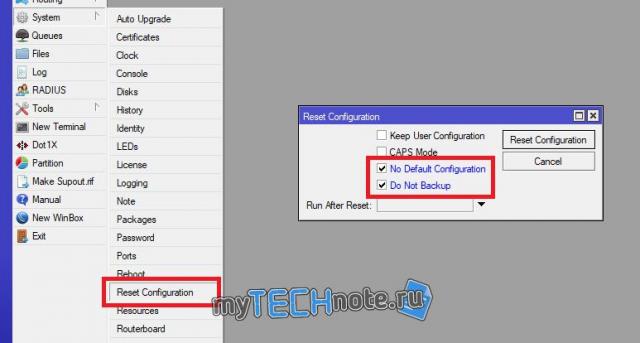
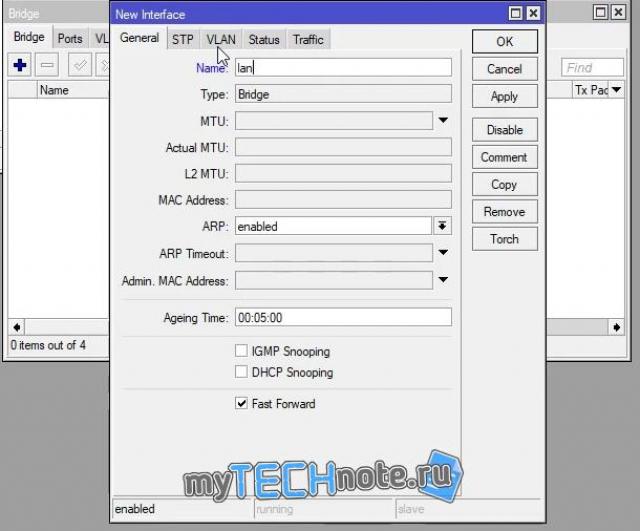

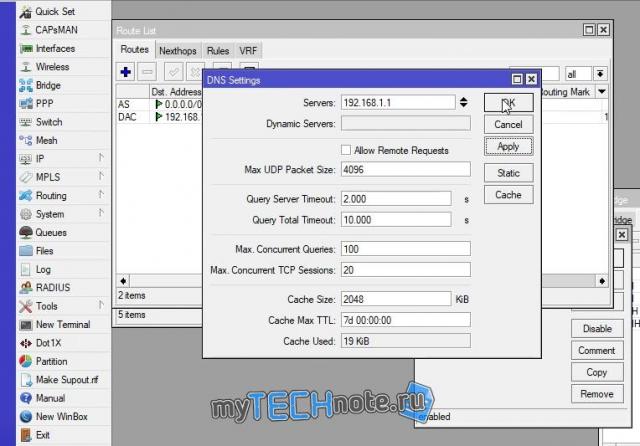
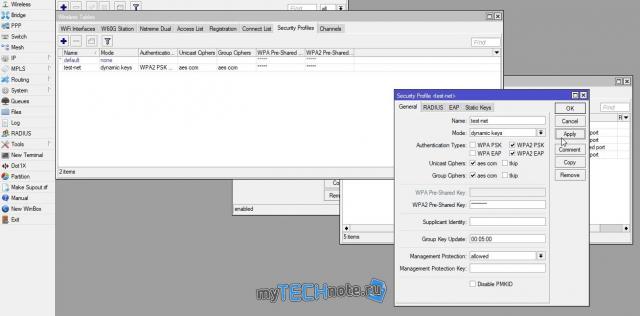








![Как играть в Sony Playstation 1 на компьютере [epsxe]](https://www.mytechnote.ru/sites/default/files/styles/180x180/public/field/image/epsxe-logo.png?itok=hvO_vuDE)





