In today's digital age, your computer stores a treasure trove of valuable data, including documents, cherished photos, and more. However, the threat of hard drive failures or malicious viruses like ransomware looms over every user. To safeguard your data, it's crucial to create reliable backups. As they say, there are two kinds of people: those who don't create backups and those who already do.
Why Backups Matter
Backing up your data can be a time-consuming task if done manually, but it's a necessary step to ensure the safety of your valuable information. You can also automate the process using scripts, but scripting isn't for everyone.
Thankfully, there are dedicated solutions available to simplify the backup process. One such solution is Cobian Backup, a powerful and free backup software with a wide range of features.
Getting Started with Cobian Backup
Cobian Backup offers a feature called shadow copying, which allows you to back up files even when they are in use. To enable this feature, you'll need to install .NET Framework 3.5.

Here's how to get started:
- Installation: Download and install Cobian Backup. During installation, you can choose to install it as a Windows service.

- Initial Configuration: Once installed, open Cobian Backup. Start by configuring some basic settings. Go to the Tools menu, click on Options, and then configure your preferences. Ensure that the Volume Shadow Copy Service is enabled.


To prevent Cobian Backup from opening every time you start your computer, configure it not to start the interface automatically.

If you want to receive backup logs by email, set up your email settings in the Mail menu and enable the option to send logs via email.
- Creating Backup Tasks: Go to the Task menu and click "New Task." Give your task a clear name, choose your options (e.g., whether to copy subfolders), and select the type of copying (Full, Incremental, Differential, Dummy).

Full Backup - All files will be added to the archive, regardless of whether they were copied before. This option is the most reliable but requires a significant amount of storage space for the backup.
Incremental - Only files that have changed since the last copy are copied. This option requires the least amount of space, but restoring files later can be quite a task, especially if you have a deep folder structure.
Differential - Files that have changed since the last full backup are copied. I usually use this option.
Dummy - Used not for backups but for task scheduling.
- Source and Destination: Specify the source (files or folders) and destination (e.g., a cloud service or an external hard drive).
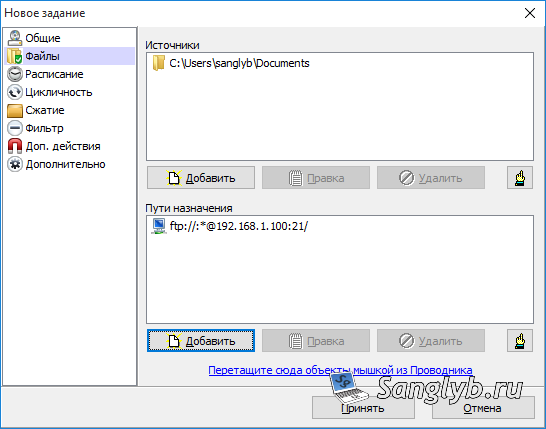
- Scheduling: Set up a schedule for your backup task, ideally during periods of low computer usage.


- Additional Settings: Customize your backup further by configuring compression, filters, and additional actions.




- Save and Run: After completing these steps, save your task and optionally run it manually.
Data Backup Best Practices
To maximize the effectiveness of your backups, consider the following best practices:
- Create backups in multiple destinations, including cloud storage, to ensure redundancy.
- Regularly review and update your backup schedule to meet changing needs.
- Test your backups periodically to ensure data integrity.
- Keep your Cobian Backup settings and task list handy for easy restoration in case of system changes or reinstallation.
By following these steps and best practices, your data will be well-protected, and you'll have peace of mind knowing that your valuable information is secure.
Data loss can be devastating, but with the right backup strategy and the help of Cobian Backup, you can safeguard your files against unforeseen disasters. Don't wait until it's too late; start creating backups today and ensure your data's safety.
Share the article with your friends in social networks, maybe it will be useful to them.
If the article helped you, you can >>thank the author<<








