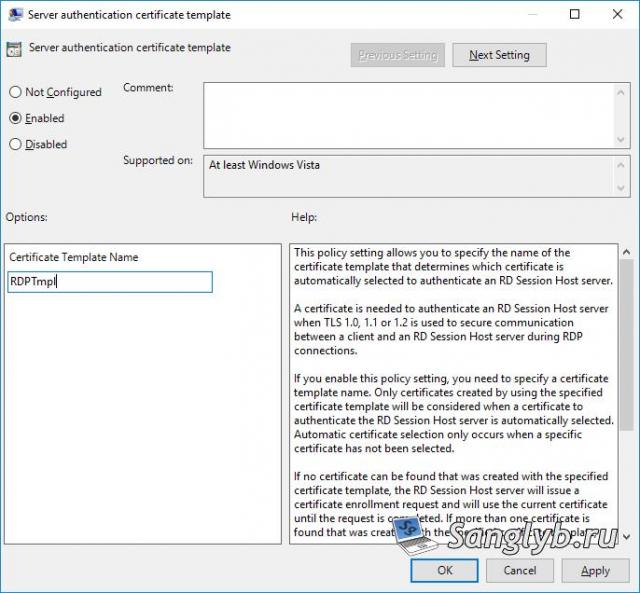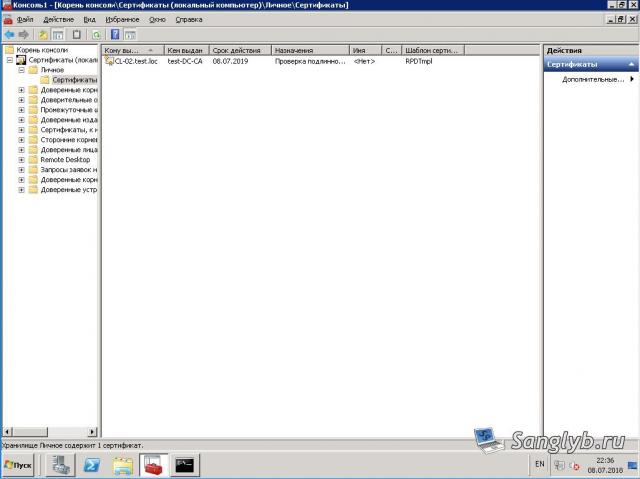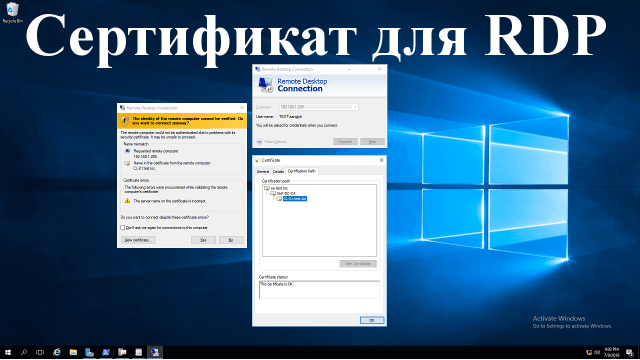
Привет. При подключении по RDP как правило выскакивает сообщение о том, что сертификат, который используется для проверки подлинности сервера – не заслуживает доверия из-за того, что он самоподписанный. Наверняка вы задавались вопросом – как сделать так, чтобы за место самоподписанного сертификата был сертификат, выданный вашим центром сертификации, ну или не вашим… В общем что бы был полноценный сертификат. Сегодня хочу показать, как это можно сделать.
Тут можно пойти двумя путями:
- Если у вас есть AD CS и нет особых требований к именам, указываемым в сертификате. В этом случае можно сделать полностью автоматическую выдачу сертификатов и их подключение. Это простой способ.
- Если у вас в домене нет центра сертификации Active Directory, или если у вас есть особые требования к Subject Name или Subject Alternative Name. В этом случае придется получать и подключать сертификат вручную. Понадобится подобный сценарий вам может, если, например вы выдаете сертификат для компьютера, находящегося в отказоустойчивом кластере, и соответственно вам нужно будет указать в качестве SAN или SN как имя кластера так и имя хоста.
Начнем с более простого сценария.
У вас уже должен быть установлен и настроен AD CS. Идем на компьютер где он установлен и создаем шаблон для сертификата, который будет использоваться при подключении по RDP. Для этого заходим в консоль Certification Authority и щелкаем правой кнопкой мыши на Ceritificate Templates, выбираем Manage.
В открывшемся окне щелкаем правой кнопкой мыши по шаблону компьютера и выбираем Duplicate Template.
В Compatibility, выбираем уровень CA и получателей, в зависимости от ваших нужд, я поставлю уровень CA и Certificate Recipient на уровень 2008R2.

Во вкладке General задаёмR понятное имя сертификату, например RDPTmpl, так же если хотите можете изменить время жизни и обновления сертификата, а также разрешить публикацию в AD. Я эти опции оставил как есть.

Во вкладке Subject Name по желанию можно выбрать Subject name format, например Common Name, так же обязательно оставьте, что бы публиковалось DNS имя в alternate subject name.
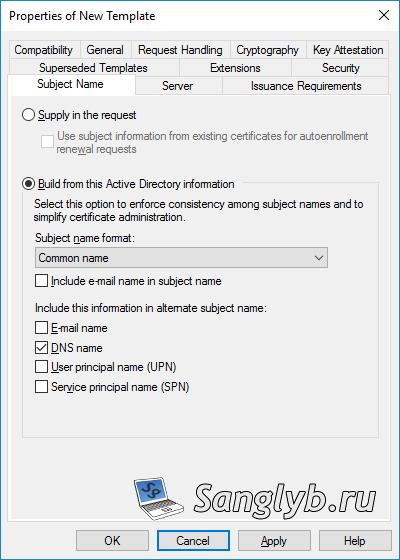
Идем во вкладку Sucurity – тут разрешаем Enroll и Autoenroll для группы компьютеров, для которых должен будет получаться сертификат.

Далее переходим во вкладку Extensions, выбираем Application Policy и жмем Edit.

Здесь нужно удалить Client Authorization, а так же по желанию можно заменить Server Authorization на политику для проверки подлинности RDP. Для этого жмем Add, далее New, в Object identifier вводим 1.3.6.1.4.1.311.54.1.2 и даем понятное имя политике, например Remote Desktop Authentication.
Выбираем созданную политику и удаляем из шаблона Client и Server Authorization.

Жмем ОК и закрываем консоль с шаблонами. Возвращаемся в консоль Certification Authority и снова жмем правой кнопкой по Certificate Templates и выбираем New -> Certificate Template to issue.
Выбираем созданный нами шаблон и жмем ОК.

Теперь идем в редактор групповой политики, создаем или правим существующий объект групповой политики, который прилинкован к OU в которой находятся компьютеры, которым необходимо получить сертификат. Идем в Computer configuration -> Administrative Templates -> Windows components -> Remote Desktop Services -> Security. Тут нам нужен параметр Server authentication certificate template.
Включаем его и указываем имя нашего шаблона (RDPTmpl).
Что бы сертификаты продлялись автоматически, идем в Computer configuration -> Windows settings -> Security Settings -> Public Key Policies. Тут включаем параметр Certificate Services Client – Auto-Enrollment Properties.
Всё дожидаемся, пока обновится групповая политика или обновляем ее сами (gpupdate /force), сервер должен будет получить сертификат, и при подключении по RDP будет использоваться именно этот сертификат. Проверить это можно подключившись к серверу не по доменному имени, а по IP адресу, например.

Если что, хранится этот сертификат в сертификатах компьютера, в личных сертификатах.
Теперь расскажу про то, что делать во втором случае. В общем и целом, сперва нам так, как и с первым случаем необходимо создать шаблон для сертификата. Тут всё точно так же, как и с первым случаем, за исключением вкладки Subject Name. В этот раз нужно выбрать Supply in the request. Так же, думаю лучше поставить галку, что бы при продлении бралась информация из существующего сертификата.

Далее нам необходимо получить сертификат для компьютера. Заходим на нужный нам компьютер. Запускаем консоль mmc, и добавляем оснастку сертификаты. Выбираем для учетной записи компьютера.

Щелкаем правой кнопкой по Личное и выбираем – запросить новый сертификат. На приветственном окне жмем далее. В окне выбора политики регистрации сертификатов оставляем Политику регистрации Active Direcotory.

В следующем окне выбираем созданный ранее шаблон. Он будет отмечен желтым треугольником. Жмем по ссылке правее этого треугольника.
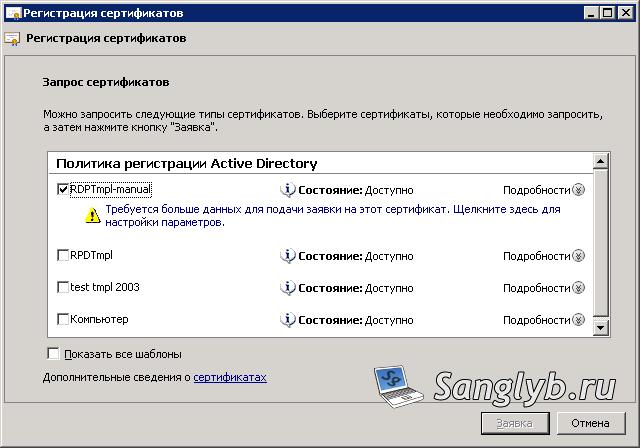
Во вкладке объект указываем полное имя DN в качестве Subject Name (например CN = CL01.test.loc) и разные dns имена в качестве Alternate Subject Name.
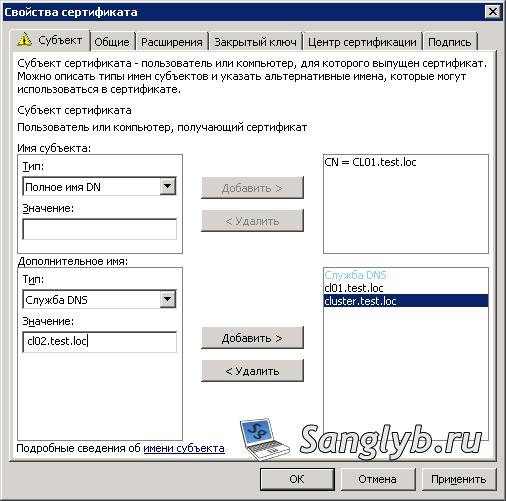
Жмем далее, точнее кнопку Заявка, и дожидаемся окончания процесса.

Теперь нам необходимо каким-то образом подключить полученный сертификат к RDP. Тут опять же есть несколько способов.
Первый способ, на мой взгляд менее удобный, но он должен работать на всех системах:
Смотрим отпечаток в свойствах только что полученного сертификата.
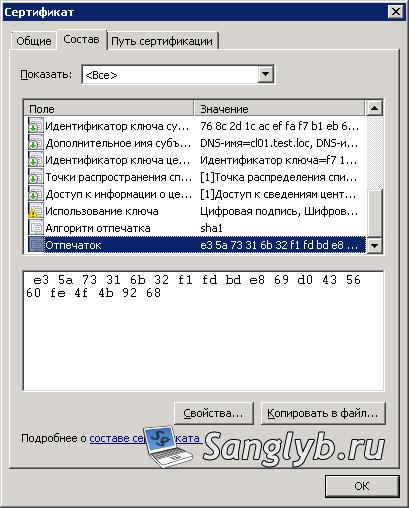
Для упрощения его копирования можно воспользоваться командой powershell:
ls Cert:\LocalMachine\My
Копируем нужный отпечаток, далее выполняем команду:
wmic /namespace:\\root\CIMV2\TerminalServices PATH Win32_TSGeneralSetting Set SSLCertificateSHA1Hash=”thumbprint”
Где thumbprint – ваш скопированный отпечаток.
Посмотреть отпечаток подключенного сертификата можно командой:
wmic /namespace:\\root\CIMV2\TerminalServices PATH Win32_TSGeneralSetting Get SSLCertificateSHA1Hash
В случае, если у вас используется старая версия ОС, например Windows 2008R то можно воспользоваться более наглядным способом подключения. Это же касается и случаев, если у вас версия системы выше, чем 2012, и при этом установлены роли RDS.
Устанавливаем фичу Remote Desktop Services Tools. Если что она находится в Remote Server Administration Kit, Role Administration Tools.
Устанавливаем эти компоненты, после установки нужно будет перезагрузить сервер. После перезагрузки идем в Пуск – Администрирование – Службы удаленных рабочих столов – Конфигурация узла сеансов удаленных рабочих столов.
Заходим в свойства единственного подключения. Во вкладке общие можно выбрать необходимый нам сертификат. Выбираем ранее полученный сертификат.

Всё. Теперь при подключении по RDP будет использоваться правильный сертификат.
Share the article with your friends in social networks, maybe it will be useful to them.
If the article helped you, you can >>thank the author<<