
Привет, если у вас есть usb модем Yota, и несколько компьютеров, то наверняка, рано или поздно вы захотите сделать так, что бы остальные компьютеры использовали соединение с интернетом, который приходит на компьютер, куда подключен модем. Ниже я покажу как можно расшарить интернет с USB модема Yota.
Сразу оговорюсь, что по сути это повтор статьи, про расшаривание интернета, но с описанием действий под конкретный случай. Вообще расшаривать интернет лучше через общий доступ к интернету, но почему то с йотой это не работает.
Для того что бы осуществить задуманное, у вас должен быть собственно сам модем, и сетевой интерфейс, к которому будут подключаться другие устройства (к слову, не обязательно, что бы они подключались на прямую, можно через свитч или роутер, для последнего необходимо будет отключить nat, и в настройках указать основной шлюз — шлюз, который прописан на ва
Привет, если у вас есть usb модем Yota, и несколько компьютеров, то наверняка, рано или поздно вы захотите сделать так, что бы остальные компьютеры использовали соединение с интернетом, который приходит на компьютер, куда подключен модем. Ниже я покажу как можно расшарить интернет с USB модема Yota.
Сразу оговорюсь, что по сути это повтор статьи, про расшаривание интернета, но с описанием действий под конкретный случай. Вообще расшаривать интернет лучше через общий доступ к интернету, но почему то с йотой это не работает.
Для того что бы осуществить задуманное, у вас должен быть собственно сам модем, и сетевой интерфейс, к которому будут подключаться другие устройства (к слову, не обязательно, что бы они подключались на прямую, можно через свитч или роутер, для последнего необходимо будет отключить nat, и в настройках указать основной шлюз — шлюз, который прописан на вашем компьютере).
Заходим в центр управления сетями и общим доступом (можно щелкнуть на значке сети, рядом с часами, правой кнопкой мыши и выбрать соответствующий пункт, либо зайти через панель управления). Здесь переходим в изменения параметров адаптера.
К сожалению у меня сейчас нету под рукой модема, поэтому тут у вас будет отличаться адаптер, на который приходит интернет, а именно будет NDIS адаптер, но роли это не играет особой, зайдите в его свойства, перейдите в IP версии 4, и снова нажмите свойства. Запомните или запишите информацию, которую увидете (ip адрес, маску, шлюз, днс серверы).

После чего закройте окна свойств, выделите оба ваших интерфейса (если у вас их больше, и вы хотите раздать интернет на все интерфейсы, выделите все), щелкните правой кнопкой мыши и выберите настройка моста.
У вас появится новое устройство — сетевой мост.
Теперь нужно зайти в его свойства, перейти в свойства IP версии 4, и вбить информацию о сети, которую запомнили до этого.
Собственно на этом настройка закончена, можно настраивать другие компьютеры, для этого нужно так же зайти в сетевые подключения, в свойства сетевого адаптера и вбить сетевые настройки. Нужно что бы адрес был в той же подсети что и компьютер с модемом, т. е. например, если у вас на основном компьютере адрес — 10.0.0.10, маска 255.255.255.0, шлюз 10.0.0.1, dns сервер 10.0.0.1, то и на втором компьютере должны быть все те же настройки, кроме адреса, адрес должен отличаться, т.е. для компьютера можно задать адрес, 10.0.0.11 или 10.0.0.20 и т.д. Обратите внимание, что шлюз мы задаем такой же как и на компьютере с модемом, а не адрес этого компьютера.

шем компьютере).
Заходим в центр управления сетями и общим доступом (можно щелкнуть на значке сети, рядом с часами, правой кнопкой мыши и выбрать соответствующий пункт, либо зайти через панель управления). Здесь переходим в изменения параметров адаптера.
К сожалению у меня сейчас нету под рукой модема, поэтому тут у вас будет отличаться адаптер, на который приходит интернет, а именно будет NDIS адаптер, но роли это не играет особой, зайдите в его свойства, перейдите в IP версии 4, и снова нажмите свойства. Запомните или запишите информацию, которую увидете (ip адрес, маску, шлюз, днс серверы).

После чего закройте окна свойств, выделите оба ваших интерфейса (если у вас их больше, и вы хотите раздать интернет на все интерфейсы, выделите все), щелкните правой кнопкой мыши и выберите настройка моста.
У вас появится новое устройство — сетевой мост.
Теперь нужно зайти в его свойства, перейти в свойства IP версии 4, и вбить информацию о сети, которую запомнили до этого.
Собственно на этом настройка закончена, можно настраивать другие компьютеры, для этого нужно так же зайти в сетевые подключения, в свойства сетевого адаптера и вбить сетевые настройки. Нужно что бы адрес был в той же подсети что и компьютер с модемом, т. е. например, если у вас на основном компьютере адрес — 10.0.0.10, маска 255.255.255.0, шлюз 10.0.0.1, dns сервер 10.0.0.1, то и на втором компьютере должны быть все те же настройки, кроме адреса, адрес должен отличаться, т.е. для компьютера можно задать адрес, 10.0.0.11 или 10.0.0.20 и т.д. Обратите внимание, что шлюз мы задаем такой же как и на компьютере с модемом, а не адрес этого компьютера.

- Войдите или зарегистрируйтесь, чтобы отправлять комментарии
Поделитесь статьей с друзьями в соц. сетях, возможно, она будет им полезна.
Если вам помогла статья, вы можете >>отблагодарить автора<<

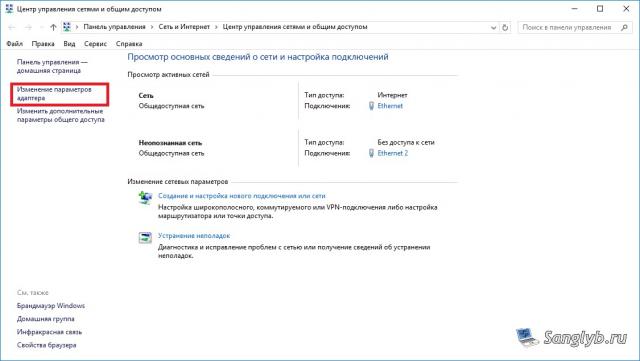
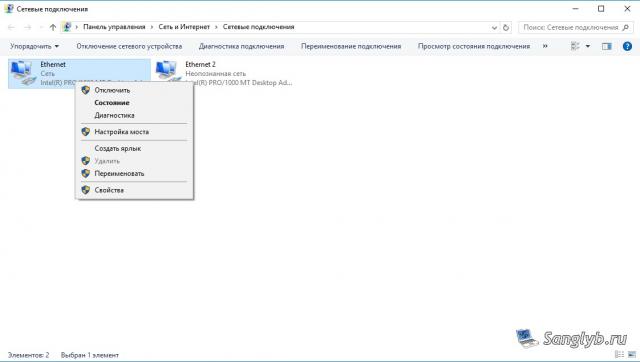
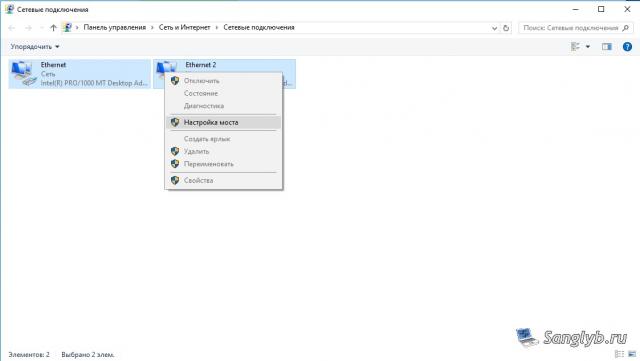
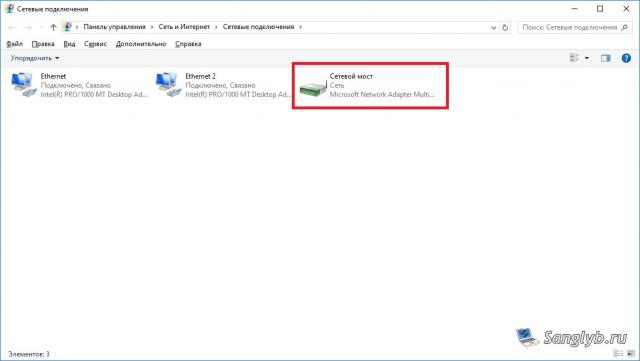







![Как играть в Sony Playstation 1 на компьютере [epsxe]](https://www.mytechnote.ru/sites/default/files/styles/180x180/public/field/image/epsxe-logo.png?itok=hvO_vuDE)






Комментарии
Отлично, помогло... Общим доступом инет не раздавался, а мостом все вышло... Спасибо автору!!!
Доброго времени суток!Как создать мост, для случая раздачи интернета на телефон Android?