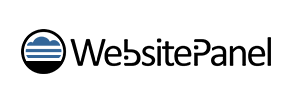
Какое то время назад я рассказывал про утилиту sysprep, которая позволяет облегчить и ускорить процесс создания виртуальных машин с ос Windows. Сегодня я продолжу эту тему и покажу как можно создать шаблон виртуальной машины для панели управления хостингом – WebSitePanel.
Начало будет такое же как и в вышеупомянутой статье, нужно создать виртуальную машину, установить на нее ОС, поставить обновления, установить необходимые программы и создать файл ответов unattend.xml. Промер этого файла:
<?xml version="1.0" encoding="utf-8"?> <unattend xmlns="urn:schemas-microsoft-com:unattend"> <settings pass="windowsPE"> <component name="Microsoft-Windows-International-Core-WinPE" processorArchitecture="amd64" publicKeyToken="31bf3856ad364e35" language="neutral" versionScope="nonSxS" xmlns:wcm="http://schemas.microsoft.com/WMIConfig/2002/State" xmlns:xsi="http://www.w3.org/2001/XMLSchema-instance"> <SetupUILanguage> <UILanguage>en-US</UILanguage> <WillShowUI>Never</WillShowUI> </SetupUILanguage> <InputLocale>en-US</InputLocale> <SystemLocale>en-US</SystemLocale> <UILanguage>en-US</UILanguage> <UserLocale>en-US</UserLocale> <UILanguageFallback>en-US</UILanguageFallback> </component> <component name="Microsoft-Windows-Setup" processorArchitecture="amd64" publicKeyToken="31bf3856ad364e35" language="neutral" versionScope="nonSxS" xmlns:wcm="http://schemas.microsoft.com/WMIConfig/2002/State" xmlns:xsi="http://www.w3.org/2001/XMLSchema-instance"> <UserData> <ProductKey> <Key>XXXXX-XXXXX-XXXXX-XXXXX-XXXXX</Key> <WillShowUI>OnError</WillShowUI> </ProductKey> <AcceptEula>true</AcceptEula> </UserData> </component> </settings> <settings pass="oobeSystem"> <component name="Microsoft-Windows-International-Core" processorArchitecture="amd64" publicKeyToken="31bf3856ad364e35" language="neutral" versionScope="nonSxS" xmlns:wcm="http://schemas.microsoft.com/WMIConfig/2002/State" xmlns:xsi="http://www.w3.org/2001/XMLSchema-instance"> <InputLocale>en-US</InputLocale> <SystemLocale>en-US</SystemLocale> <UILanguage>en-US</UILanguage> <UILanguageFallback>en-US</UILanguageFallback> <UserLocale>en-US</UserLocale> </component> <component name="Microsoft-Windows-Shell-Setup" processorArchitecture="amd64" publicKeyToken="31bf3856ad364e35" language="neutral" versionScope="nonSxS" xmlns:wcm="http://schemas.microsoft.com/WMIConfig/2002/State" xmlns:xsi="http://www.w3.org/2001/XMLSchema-instance"> <OOBE> <HideEULAPage>true</HideEULAPage> <NetworkLocation>Work</NetworkLocation> <ProtectYourPC>1</ProtectYourPC> </OOBE> <TimeZone>Russian Standard Time</TimeZone> <RegisteredOrganization>sanglyb</RegisteredOrganization> </component> </settings> <settings pass="specialize"> <component name="Microsoft-Windows-Shell-Setup" processorArchitecture="amd64" publicKeyToken="31bf3856ad364e35" language="neutral" versionScope="nonSxS" xmlns:wcm="http://schemas.microsoft.com/WMIConfig/2002/State" xmlns:xsi="http://www.w3.org/2001/XMLSchema-instance"> <ProductKey>XXXXX-XXXXX-XXXXX-XXXXX-XXXXX</ProductKey> <CopyProfile>true</CopyProfile> </component> </settings> </unattend>
Помещаем этот файл в папку C:\Windows\System32\Sysprep.
Далее нужно установить .net framework, для этого выполняем команду:
DISM /Online /Enable-Feature /FeatureName:NetFx3 /All /Source:D:\Sources\sxs
После этого нам нужно установить службу управления Hyper-V WebSitePanel. Качаем ее, помещаем в какую-нибудь папку (например в C:\Windows). И запускаем файл install.bat
Примечание: в моем архиве изменен файлик кофигурации, а именно изменен параметр:
<add key="Service.StartupDelay" value="10000"/>
В стандартном файле он равен 0, если его так оставить, то после создания виртуальной машины из панели, эта машина будет бесконечно перезагружаться, примерно через 40 секунд после включения.
Далее нужно уменьшить размер витруального диска нашей машины. Для этого заходим в оснастку консоли управление компьютером, переходим во вкладку диски щелкаем правой кнопкой по диску C: и выбираем Shrink Volume. Вводим размер, который хотим отрезать от системного диска (лучше оставлять минимальный) и выключаем виртуальную машину.
Затем заходим в свойства нашей машины, переходим к диску, выбираем изменить диск, выбираем shrink, вводим минимальный размер диска жмем далее, максимальный размер диска будет уменьшен.
Затем, я рекомендую сделать снапшот машины, что бы, если что то пойдет не так не проделывать вышеописанные операции заново.
Запускаем нашу машину и в командной строке переходим в папку C:\Windows\System32\Sysprep и выполняем команду:
sysprep.exe /oobe /generalize /shutdown /unattend:unattend.xml
После того как образ будет подготовлен, запускаем нашу виртуальную машину.
Не заходя в систему выключаем ее.
На этом все, шаблон создан, осталось только добавить наш шаблон на сервер в WebSitePanel и можно создавать VPS.
PS Запускать машину после sysprep не правильно, но только так удалось добиться нормальной работы с Hyper-V из WebSitePanel. Если виртуальную машину не запускать, то не будет назначаться IP адрес и пароль администратора, при создании машины из панели.
Видео по теме:
- Войдите или зарегистрируйтесь, чтобы отправлять комментарии
Поделитесь статьей с друзьями в соц. сетях, возможно, она будет им полезна.
Если вам помогла статья, вы можете >>отблагодарить автора<<












![Как играть в Sony Playstation 1 на компьютере [epsxe]](https://www.mytechnote.ru/sites/default/files/styles/180x180/public/field/image/epsxe-logo.png?itok=hvO_vuDE)





